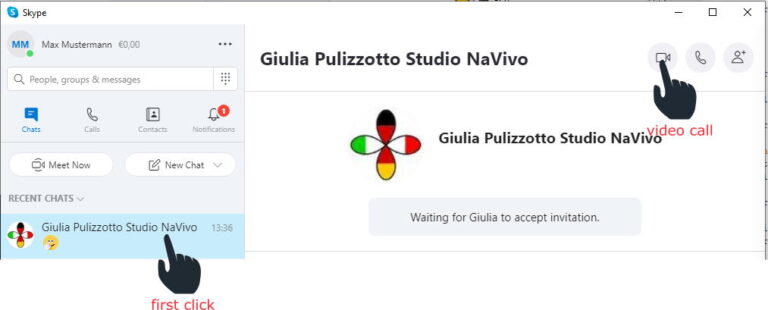Это очень простое наглядное руководство по загрузке, установке и использованию Skype на вашем ПК с Windows.
Скачать Skype
- Откройте свой веб-браузер, например, Chrome. Напишите www.skype.com в адресной строке.

- Нажмите на загрузить Skype.
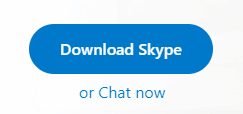
- Откроется новая страница. Затем нажмите “Получить Skype для Windows”. Skype теперь загружается на ваш компьютер.
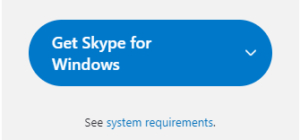
После нажатия на get Skype для Windows, в зависимости от используемого браузера, вам может быть предложено сохранить или открыть файл. Просто выберите сохранить в целях безопасности. Выберите место, в котором вы хотите его сохранить, например, Загрузить папку и нажмите Сохранить.
- Дождитесь его завершения. По завершении загрузки вы увидите файл Skype-8.58.0.98.exe (ваша версия может отличаться) в левом нижнем углу окна вашего браузера, как на изображении ниже.
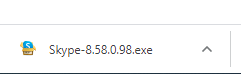
Поздравляем, вы загрузили Skype для Windows.
Теперь давайте посмотрим, как его установить.
Установите Skype
- Если вы используете Chrome, нажмите на загруженную программу Skype-8.58.0.98.exe
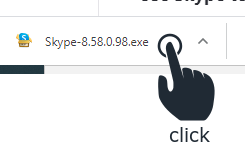
Если вы используете другой браузер, перейдите в каталог загрузки и дважды щелкните загруженный файл.
- После нажатия Windows спросит вас, хотите ли вы разрешить программе вносить изменения в компьютер. Другими словами, он спрашивает, хотите ли вы установить Skype. Нажмите Да
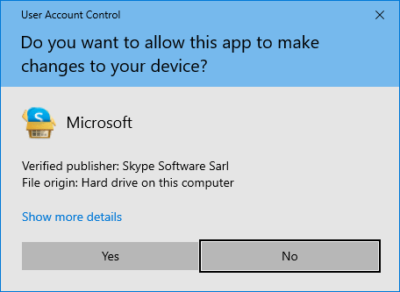
- Теперь настала очередь установщика Skype спросить вас, хотите ли вы установить Skype. Нажмите кнопку Установить
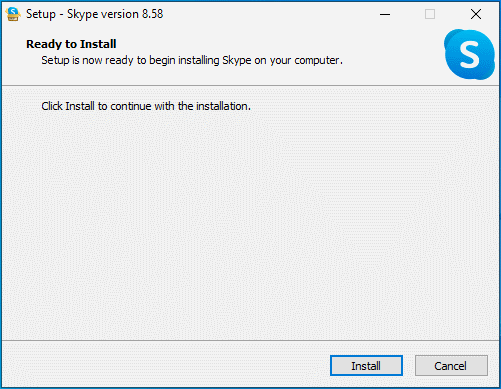
- Через несколько секунд вы будете готовы к работе, и Skype покажет вам экран входа в систему.
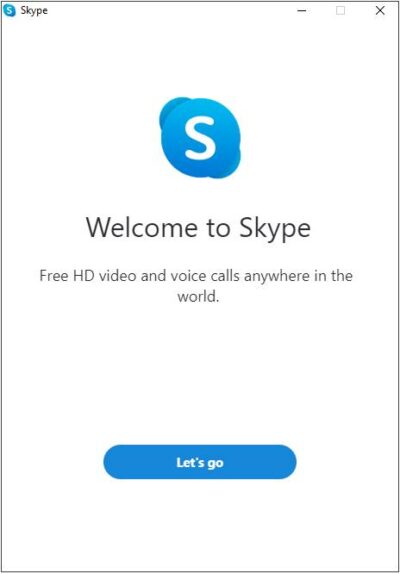
Поздравляем, вы установили Skype на Windows!
Создание учетной записи
- Чтобы начать, нажмите Let’s got
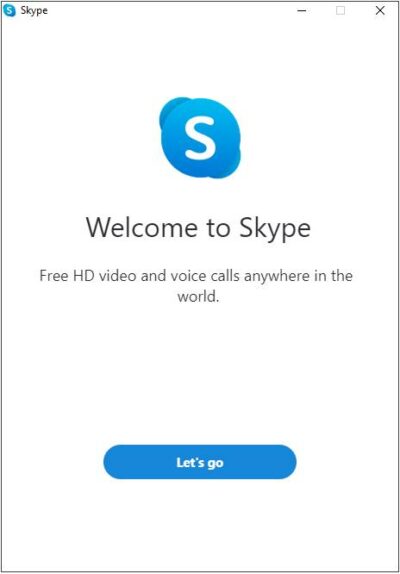
- Нажмите “Войти” или “Создать”.
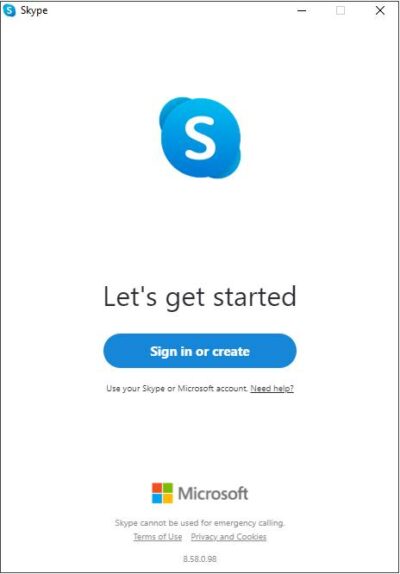
- У вас уже есть учетная запись Skype? Отлично, введите свой адрес электронной почты или ник в разделе входа.
В противном случае нажмите “Создать”
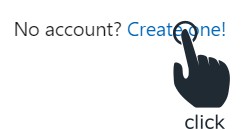
- Теперь вы создаете учетную запись. На первом экране вам будет предложено ввести свой номер телефона. Введите свой номер телефона или нажмите вместо этого Использовать свой адрес электронной почты. Я предпочитаю использовать адрес электронной почты
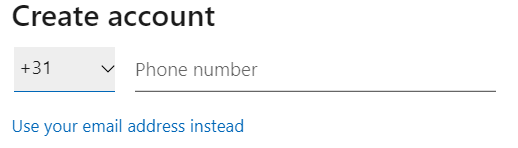
- Теперь вы можете ввести свой адрес электронной почты, например, max.mustermann@gmail .ком. И нажмите Далее. Для информации, Макс Мустерманн – неизвестный из Германии 😉
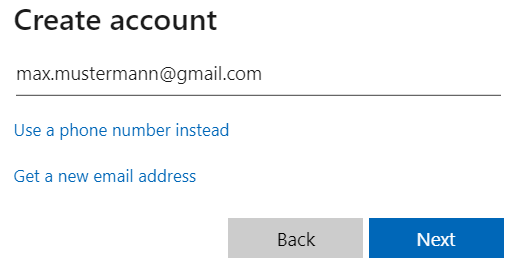
- Теперь введите пароль. Введите пароль, который легко запомнить, возможно, включая ваше имя, дату и символ. Затем нажмите кнопку Далее
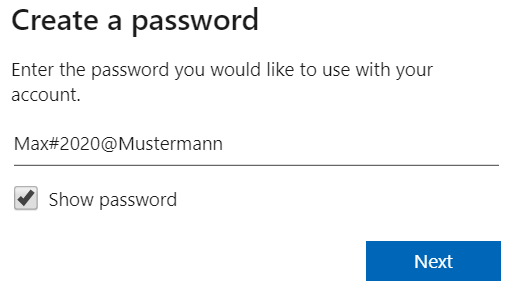
- Пришло время рассказать, кто вы. Введите свое имя и фамилию. Затем нажмите кнопку Далее
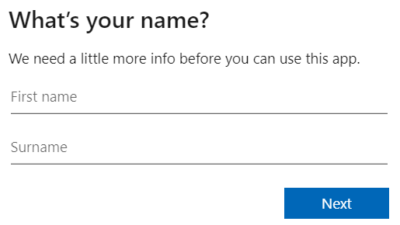
- Skype немного невежлив и запрашивает информацию, которую спрашивать не следует, например, ваш возраст. Неважно! Введите свою страну и дату рождения. Затем нажмите кнопку Далее
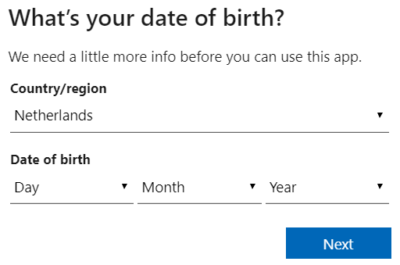
- Корпорация Майкрософт отправила вам электронное письмо с 4-значным кодом подтверждения. Откройте свою электронную почту и получите этот код. Электронное письмо выглядит следующим образом
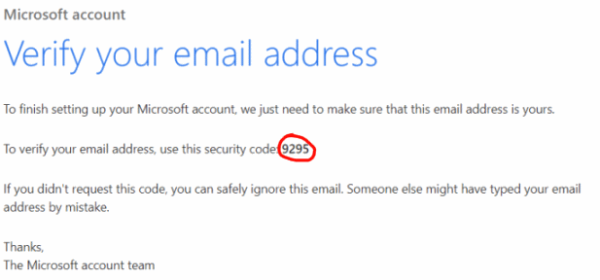
- Вернитесь к установке Skype и введите код, который вы получили по электронной почте
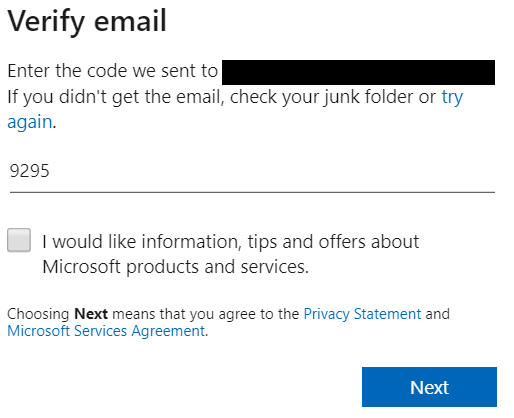
- Последний шаг, Microsoft / Skype хочет убедиться, что за регистрацией стоит реальный человек, чтобы доказать, что вы настоящий, ущипните себя за щеки и введите последовательность символов, которую вы видите на экране. Наконец, нажмите кнопку Далее
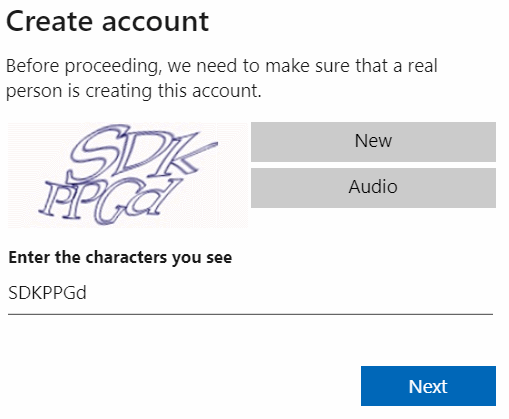
- Microsoft / Skype создала вашу учетную запись. Теперь вы можете загрузить фотографию для своего профиля Skype. Или нажмите Пропустить в правом верхнем углу, если вы не хотите, чтобы в вашем профиле была фотография
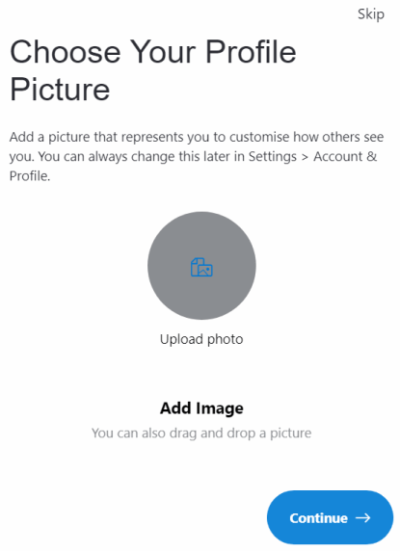
- Теперь настройте звук вашего устройства. Сначала убедитесь, что вы слышите звук, воспроизводимый Skype, нажав на Test audio. Если вы слышите звук вызова Skype, результат теста положительный.
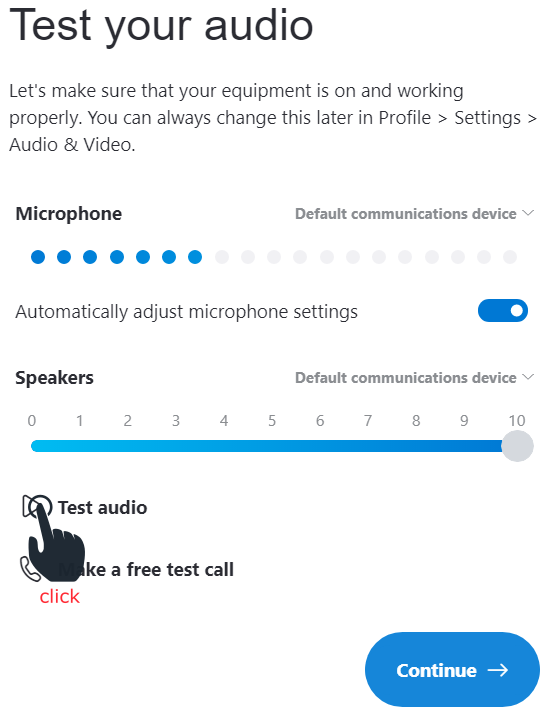
- Сделайте сейчас тестовый звонок, нажав “Сделать бесплатный тестовый звонок”. Следуйте инструкциям говорящего голоса. Надеюсь, тест положительный! Нажмите Продолжить
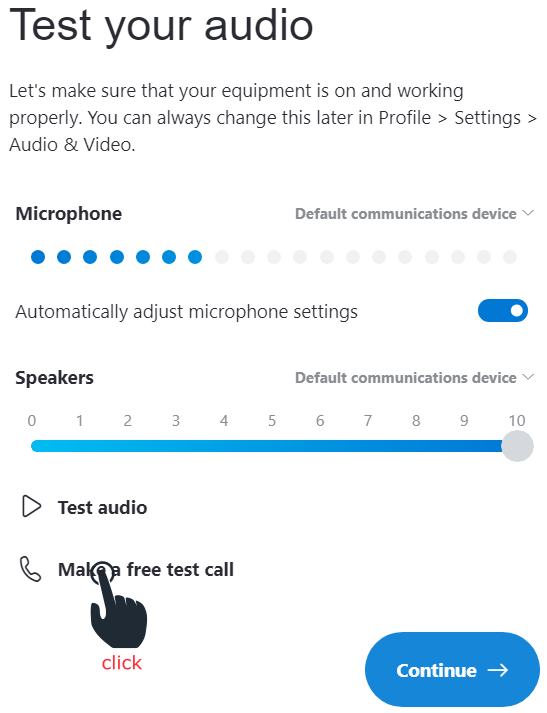
Если тест не пройден, перейдите на страницу поддержки Skype.
- На странице настроек веб-камеры обычно нет никаких изменений. Итак, просто нажмите Продолжить
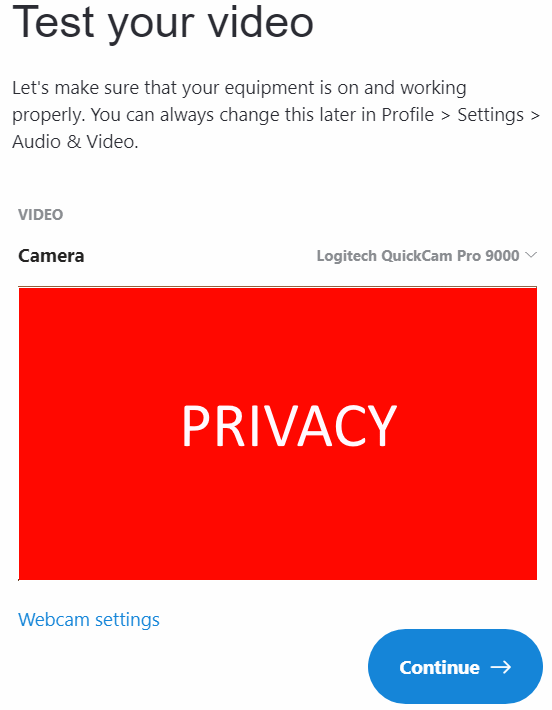
- Ознакомьтесь с политикой конфиденциальности и использования файлов cookie Skype. Затем нажмите OK
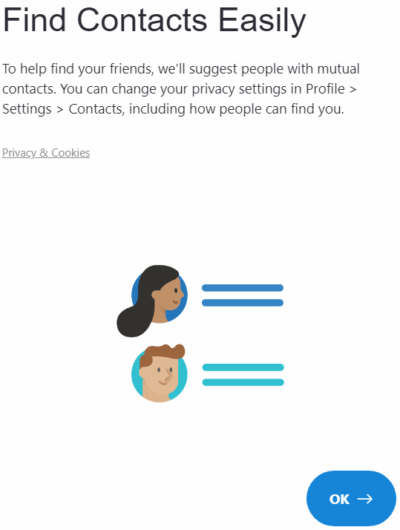
- Наконец, вы готовы использовать Skype!
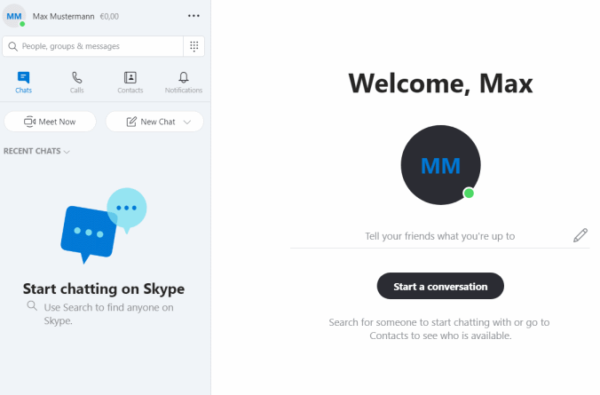
Вход в систему
- В следующий раз, когда вы откроете Skype на своем компьютере, вы увидите такой экран. Нажмите на свое имя.
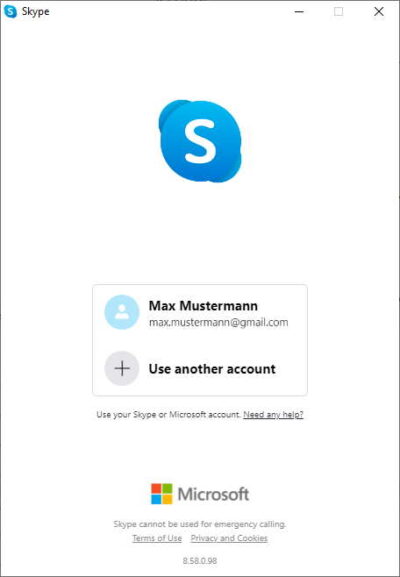
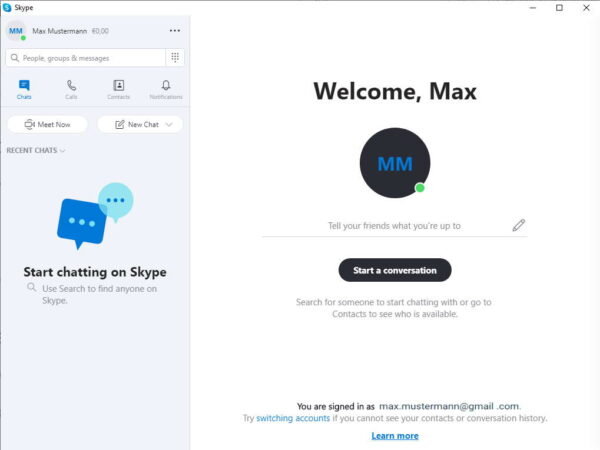
- Et voilà! Вы вошли в свою недавно созданную учетную запись Skype.
Сделайте звонок
Вы готовы совершить свой первый звонок по Skype.
- Сначала вам нужно добавить контакт, нажать на людей, группы и сообщения
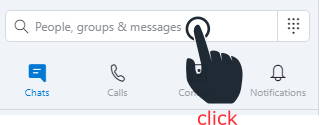
- В открывшемся поле ввода введите цифрами имя пользователя Skype, с которым вы хотите связаться. Например, мое имя в Skype – live: giulia_1550. Skype выполнит поиск в каталоге своих пользователей, чтобы найти введенное имя Skype.
Фактически, в поле ввода вы видите мое имя, указанное как Giulia Pulizzotto Studio NaVivo
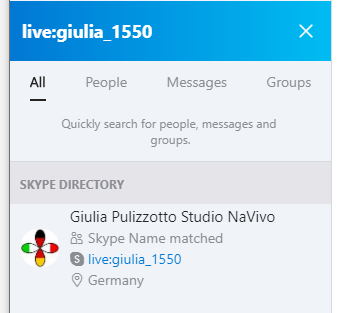
- Нажмите на мое имя, затем нажмите “поздороваться”.
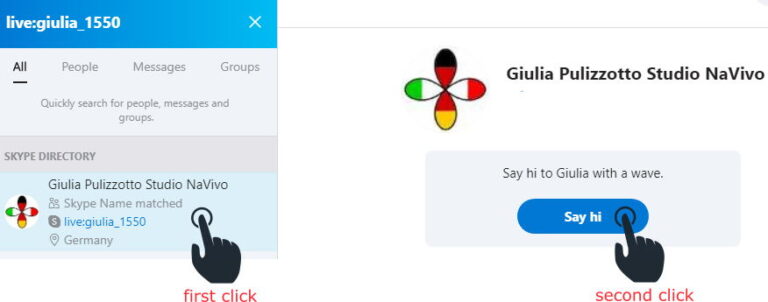
- Теперь вы можете найти мое имя среди своих НЕДАВНИХ ЧАТОВ, поэтому вам не нужно искать мое имя каждый раз, когда вы хотите связаться со мной.
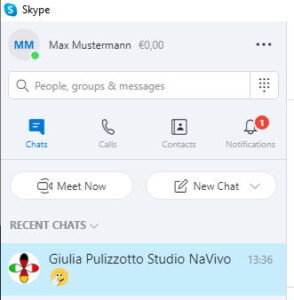
- Чтобы совершить видеозвонок, нажмите на имя человека, с которым вы хотите связаться, например, со мной. Затем нажмите на символ камеры, чтобы начать видеозвонок.